Delete C Windows Assembly Temp Folder
Oct 26, 2014 - So I would run Disk Cleanup, hunt through Add or Remove Programs to find what I. I figured Windows Updates and temporary files were piling up. System, I found another haven for disk space bloat: C: inetpup logs LogFiles. If you're not familiar, the Fusion Assembly Binding Log Viewer is a utility that. Using the gacutil.exe /cdl seems to only clean the c: windows assembly tmp folder. =(Now to my question: How can I clean this directory? UPDATE: I have not found a permanent solution to this. So far I have manually deleted the c: windows assembly temp folder when it grows too big. Not all files are possible to delete, because they are in use.
Windows contains plenty of files and folders that you don’t really need. Between hidden caches, old files that waste space space, and files you can delete to actually solve problems, knowing what’s safe to remove can be challenging.
Let’s step through some Windows files and folders that are totally safe to remove and why you might want to erase them. Note that some of these folders are in protected locations, so take care when deleting them.
The Best Way to Clean Windows Folders: Disk Cleanup
Before we look at several Windows files and folders that you can safely remove, you should know that manually deleting them isn’t the best way to go about it.
Aside from wasting time doing this yourself when you could automate the process, it’s safer to let the Disk Cleanup tool do these cleanings for you. This avoids accidentally deleting files that you need or messing with the wrong folders.
The Windows Disk Cleanup tool helps you reclaim disk space on your computer and is simple to use. You can open it by searching for Disk Cleanup in the Start Menu. Let it scan, and you’ll see several categories of files you can erase. For more options, choose Clean up system files to gain administrator permissions.
If you find this too old-school, you can browse to Settings > System > Storage to try Windows 10’s newer storage cleanup tool. Click Free up space now to use it.
What to Delete From Disk Cleanup
This isn’t a full guide to the Disk Cleanup tool, so we’re not going to look at every option it offers. However, the following several options are low-hanging fruit (make sure to select Clean up system files to see them all):
- Windows Update Cleanup: This erases old copies of Windows Update files. These are safe to delete in most cases, but you should keep them for troubleshooting if you run into update-related issues.
- Windows upgrade log files: Similarly, these are data files that Windows Update keeps to help you dig into problems around it. You can erase these if you haven’t had errors related to Windows update.
- Language resource files: If you’ve previously downloaded another language or keyboard layout that you don’t use, this will let you easily erase it.
- Recycle Bin: While you can empty the Recycle Bin through its window, you can also do it easily here.
- Temporary files: As their name suggests, temporary files aren’t used for anything in the long-term, so you can erase them without worry.
1. The Hibernation File
Location: C:hiberfil.sys
For more information, please read. • • • • FreeDOS is a trademark of. Download sistem operasi linux free. The FreeDOS Project or any of its sponsors make no guarantees, explicit or implicit, about the contents of this site. Or at least 81MB to install everything, including source code. All other trademarks are property of their respective owners.
Hibernation mode on your PC is similar to sleep mode, except the system saves all your open work to the hard drive and then shuts down. You can remove the battery from your laptop and stay in hibernation for a week, then start back up and be right where you left off.
Of course, this takes up space, which is what the hibernation file is for.
Depending on your hard drive size, the hibernation file is likely several gigabytes or more. If you don’t use hibernation and want to disable it, you can easily do so via the Command Prompt. Note that you shouldn’t just delete hiberfil.sys, as Windows will recreate it again.
Download Musik Gendang Terompet Pencak Silat Jadul file type: mp3 - Baixar Indir Music Musik Gendang Terompet Pencak Silat. Pencak Silat Jawa Barat.  Jan 29, 2018 - Musik Sunda Pencak Silat Mp3, Gudang download lagu mp3 dan. Tari Jaipong adalah salah satu kesenian tradisional Jawa Barat yang.
Jan 29, 2018 - Musik Sunda Pencak Silat Mp3, Gudang download lagu mp3 dan. Tari Jaipong adalah salah satu kesenian tradisional Jawa Barat yang.
Right-click on the Start Button to open the Power User menu, then open a Command Prompt (Admin) or Windows PowerShell (Admin) window. Type the following command to disable hibernation:
That’s all it takes to disable hibernation. Windows should delete hiberfil.sys on its own when you do this; feel free to delete it if not. Note that disabling hibernate mode will also prevent your computer from using fast startup on Windows 10. However, this isn’t much of a loss, as this feature is known to cause boot problems.
2. Windows Temp Folder
Location: C:WindowsTemp
As you’d guess from the name, Windows temporary files aren’t important beyond their initial use. The files and folders inside contain info that Windows used at one time but doesn’t need anymore.
Aside from cleaning via Disk Cleanup. you can visit this folder and delete its contents by pressing Ctrl + A to select everything and then hit Delete. Windows might give you an error about a couple of items when you do this—just ignore those and clear everything else.
3. Recycle Bin
Freeware weather fax receiver. Location: shell:RecycleBinFolder
Technically, the Recycle Bin isn’t really a folder. And while it might be obvious to some, we’re including this in case some readers aren’t aware.
Whenever you delete a file on your system, Windows sends it to the Recycle Bin. This is a special place where deleted files are kept until you permanently delete or restore them. If you don’t remember to empty the bin regularly, there could be several gigabytes of old data still in there.

C Windows Assembly Gac
You can access the Recycle Bin through the shortcut on your desktop. If you don’t have one, type shell:RecycleBinFolder into the File Explorer’s navigation bar. Once here, you’ll see everything you’ve deleted recently.
You can right-click on individual items and choose Delete to permanently erase them or Restore to send the file back to its original location. On the Ribbon above, you’ll see buttons to Empty Recycle Bin and Restore all items.
To tweak the way the Recycle Bin works, click Recycle Bin Properties on the Ribbon. Here, you can change the maximum size of the bin, or select Don’t move files to the Recycle Bin.
With this option, Windows skips the bin and permanently removes items when you delete them. We don’t recommend this because the Recycle Bin gives you a second chance in case of a mistake.
4. Windows.old Folder
Location: C:Windows.old
Whenever you upgrade your version of Windows, the system keeps a copy of your old files called Windows.old. This folder essentially holds everything that made up your old installation, kept around in case something didn’t transfer correctly.
If necessary, you could use this folder to roll back to a previous version of Windows. You can also open the folder and grab a few stray files if you need.
Windows automatically removes this folder after a short time, but you can remove it yourself if you’re crunched for space. It won’t delete if you try to go through the File Explorer, so type Disk Cleanup into the Start Menu and launch the tool as described earlier.
Click Clean up system files at the bottom of the window and let the utility do another scan. Once that’s done, look for the Previous Windows installation(s) and delete it using this tool.
Obviously, removing these files makes it harder to recover data in case of an issue. After perming a Windows upgrade (even just to the latest version of Windows 10) we advise you to hold onto this folder until you’re sure everything is working properly.
5. Downloaded Program Files
Location: C:WindowsDownloaded Program Files
This folder’s name is a bit confusing. It actually holds files used by Internet Explorer’s ActiveX controls and Java applets, so that if you use the same feature on a website you don’t have to download it twice.
In effect, this folder is useless. ActiveX is an extremely outdated technology that’s full of security holes, and Java is rarely used in today’s web. ActiveX is exclusive to Internet Explorer and you’ll probably only encounter it on ancient corporate websites now.
Most home users don’t use IE anymore, let alone ActiveX. Your Downloaded Program Files folder might already be empty, but feel free to clean out its contents if it’s not.
6. LiveKernelReports
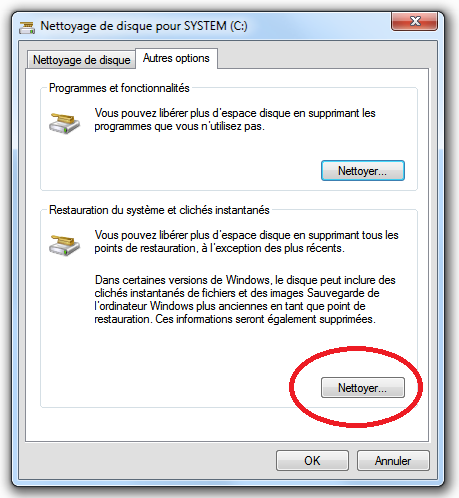
Location:C:WindowsLiveKernelReports

The LiveKernelReports folder is another directory which likely comes up when you’re scanning for large files on your computer. This folder is home to dump files, which are ongoing information logs that Windows keeps. If your computer runs into an issue, you can analyze the contents of these files to start troubleshooting your problemWindows Troubleshooting for DummiesWindows Troubleshooting for DummiesWindows takes a lot of crap for problems outside of its control. Learn about the biggest issues people incorrectly pin on Windows and how to actually troubleshoot them.Read More.
Any huge files ending with the DMP file extension in this folder are safe to delete. Like the above locations, we recommend using Disk Cleanup instead of deleting the file yourself.
When Windows crashes or you have other major computer problems, don’t delete these dump files right away. You can use a program like WhoCrashed to get more info from them.
7. Rempl Folder
Location: C:Program Filesrempl
While the Rempl folder isn’t large, you might be surprised when you see it appear on your system. It contains several small files, and you might even notice a few Task Manager processes connected to it.
This folder is connected to Windows 10 update delivery. It includes “reliability improvements” to help make Windows 10 updates go smoothly and iron out compatibility issues.
So can you delete the Rempl folder? There are seemingly no adverse effects from doing so. However, since it only takes up a few megabytes and can make Windows upgrades less frustrating, it’s best to keep it around.
Which Windows Folders Do You Erase?
It takes a bit of looking around, but Windows holds plenty of files and folders that aren’t needed. Remember that your computer does a pretty good job of keeping itself clean, so you don’t have to obsessively remove the contents of these folders unless you’re really low on disk space.
Running the Disk Cleanup tool once or twice a month should do enough to keep the cruft away. You have bigger issues to worry about than micromanaging your PC’s temporary files. Speaking of which, check out great tools to automate repetitive Windows tasks7 Free Windows Tools to Automate Repetitive Tasks7 Free Windows Tools to Automate Repetitive TasksAre you mindlessly repeating manual tasks? Stop! Here are seven Windows utilities that will help you automate repetitive tasks and reclaim precious time.Read More.
Explore more about: Computer Maintenance, File Management, Storage, Storage Sense, Windows Tips.
Hi! Ben your article was really helpful. I got a couple of folder in disk C that I wonder if fine to delete. Following are the folders:
1. drivers
2. Program files
3. Program files(×86)
4. User
5. Windows
Can I delete any of the above folders?Just delete C:windows. Problem solved. ???? Now install Linux. ?
Ha Ha Ha - you're really funny.
In C:UsersxxxxxAppData , I have in 'Size on Disk' 23.2 GB (24,943,874,048 bytes). Some of this must be useless. What can I delete??
C:UsersxxxxxAppDataLocalMicrosoft holds 13.4 GB (14,491,697,152 bytes) Is this necessary?Thanks.
Hi Ben and nice article.
Nothing related but what kind of windows theme are you using in screenshots , looking for something like that .
Thanks for info !esentutl.exe /d c:WindowsSoftwareDistributionDataStoreDataStore.edb
The /d is defrag, for some reason this shrinks the file by about a third - mine was over 1GB
And after you've done that, right-click the file and compress it, I just reclaimed over 800MB doing this. (compressed to 1/4 of it's size).
Find cruft with windirstat (free)If you really want to free up space you might want to delete everything in the folder: c:WindowsSoftwareDistributiondownload.
I find it really odd this has not been added to the article.
Than you SO MUCH for writing this article Ben! You're a god damn life saver! This has been THE single most useful article out of about a gazillion that I have read trying to free up disk space on my C Drive for a Windows 10 update. It's been driving me bloody crazy!!!! (Picture that little German kid at his computer).
'Number 1. The Hibernation File' step on it's own was the liberating step for me. I have read about the recycle bin and temporary files so many times before but they never gave me enough space. This is the very first time I have read anything about the hibernation file.
Obviously Mike from the December 3, 2017 comment is a complete douchebag who has been living in front of computers for 50 years. Put him in my environment / career and watch how 'useless' he is and how many 'obvious' questions he would ask.
Keep up the good work. Your site is now my 'go to', for any windows related info.
Agree 100% on the hibernate file. Didn't know that one. I have a mini/micro PC that came with 8 GB Ram/64 GB of eMMc storage. I just installed a 256 GB M2 SSD card. From what I can gather at least about SSDs, the closer you get to capacity, the quicker the time to a potential failure can occur. One Youtuber stated that if you stayed below 80% of capacity this kind of storage should last the life of the computer. I would expect eMMc would be the same. That 64 GB was hovering between 27 + 32 GB with just a few applications besides Windows 10. In my case, the PC came with PRO even though it was advertised with Home which means out of the box even more storage was taken. Deleting Hibernate freed up of 3+ GB of space. Right now C: is using 26.6 GB after deleting Hibernate.
Everything that can live on the 256 GB D will be installed there. C will be just for Windows. This PC supposedly can't be changed to boot off of D, though someone was able to do it with a combination of a Windows Re-install and a USB version of Linux to wack Master Boot Records. If C gets filled up , I'll give that a try.
Agree about Mike.
I want to re-allot the wasted space being given, by default, to the recycle bin. I want to shrink it to 500mb, as that's the largest item I'm likely to delete-- however, I want ALL of the difference in that space to be regained for programs, etc..Is there a way to do this?
Seriously- on a 1 or 2TB drive, the recycle bin is ridiculous! I know I can shrink the size in recycle bin>properties, but I want to actually 'gift' or reassign that now unused space to Windows/programs. How?
Totally useless article. Please stop stating the obvious and provide more in-depth stuff.
Sometimes I watch in computers of other people, inumerous folders with names with long sequences of letters and numbers, some can not be erased. As I currently use linux I do not get over these things, but I want to know the source and if it is recommended, delete them
You forgot to include the temp file in the user profile C:Users%UserName%AppDataLocalTemp and also cleaning out the Browser temporary files.
The good old way, yet very useful
You can just use disk clean-up tool in hard drive properties.
In the past I have never used the hibernate feature of the OS. Unfortunately I found that my current motherboard does not support WOL if I do a total shutdown but can start if I hibernate the system.
I also used to relocate my 'temp' and 'wintemp' settings to use d: drive which I emptied upon boot up through startup batch file.
I already use CCleaner but it doesn't clean out the C:WindowsTemp folder. I found a bunch of stuff in there but it was still less than 1GB total. It still felt good getting rid of that stuff.
From memory I think CCleaner does clean out the Temp folder, but it puts in a delay of a day or three on new files. This is to avoid deleting files in Temp that are meant to be run on the next restart.
You have left out prefetch
I use WinDirStat on a monthly basis looking for large files and move them to my external storage. Very handy for identifying folders and file types.
Ben, three issues here.
First, the size of the hibernation file is dependent upon the amount of RAM in the system, not the size of the hard drive. It needs to be slightly larger than the amount of installed RAM since it dumps the contents of RAM to the file along with context information so it can resume where it left off.
Next, the Recycle Bin really is a folder, it is marked as a hidden & system folder so it doesn't appear for most users. Actually, it is a folder on each hard drive attached to the system but the OS combines the contents of the folder on each drive attached to the system and presents a comprehensive list for all items across all drives. For most users, they would be seeing the contents of C:$Recycle.Bin for their single-drive system.
Finally, on systems running low on disk space, there is a Windows task set up to run cleanmgr (the Disk Cleanup tool) with the autoclean switch to automatically remove temp files and other assorted detritus although it will not clear items less than 24 hours old from the temp folders.
The hiberfil.sys file does NOT have to exceed the amount of RAM because Windows compresses it upon writing to disk (since NT5.1 e.q. XP)
In fact, you could set it's minimal size at half the amount of RAM with 'powercfg -h -size 50'